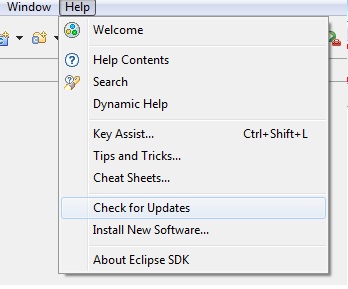Me and other partners worked on the project for engineering design course (at Sulatan Qaboos University). The Idea of the course is to give the students the soft skill that are required on the field. Part of the course is that, the Doctor will play the role of the client and the students will get the requirements from him. Our requirement is to design a device the will help blind people to approximate distances and help them to avoid obstacles. After a few meeting we’ve came up with a design.The design was a device 35 mm x 50 mm x 20 mm , weigh less than 300 grams. To a Proximate distance we’ve used Ultrasonic range finder Maxbotix LV-EZ0. The user interface is very easy. A vibration motor was used for system notifications. And headphone for distance notification (different beeps for different ranges ). The user interface is also consists of two buttons for volume control. Another button was used for multi-functions. A long press will switch on and off the system while short press will toggle the operation mode from indoor to outdoor and vise versa. The device also has the capability to detect if the headphone is plugged in or not or if it is defected. In that case, the vibrator will be active for few second indicating an error and then the device will be turned off to save power.
The image above shows the circuit diagram of the whole system. The sub-circuit “MULTIFUNCTIONAL” contain part of the circuit that will handle powering on and off the circuit and listing to the button as in put at the same time. The image below is the component inside the sub-circuit.
The final implementation of the device is shown in the next image.
demonstration video of the device .